Konfigurasi Database di Windows Server 2012
Hai young society..kemabali lagi nih..Jika kemarin Author ahanya menjelaskan apa itu database.Kali ini Author akan menshare bagaimana caranya membuat database di Windows Server 2012.Oke sebelum loncat ke tutorial,disini kita akan memakai aplikasi MySQL sebagai Database nya nanti.kenapa MySQL?--Karena MySQL ini berbasis opensource alias gratis,dan juga MySQL ini support berbagai macam sistem operasi turunan UNIX,sedangkan Windows adalah turunan UNIX..
Oke langsung saja ke tutorialnya..Oiya kalo kamu belum punya apliakasi MySQL nya bisa download disini.--Jika sudah di Download langsung sedot aja nih tutorialnya..
1. Kalau sudah didownload..Tinggal install Aplikasinya ya gan..
 |
| Gambar Proses Instalasi. |
2. Pada tahap persetujuan lisensi ini,centang untung setuju, lalu klik Next..
3. Pada tahap setup type kita akan disuruh memilih type instalasi apa yang kita ingin. Pada kasus ini Author memilih Custom karena Author ingin memilih sendiri fitu-fitur yang ingin diinstall dan juga tidak.
4. Lalu masuk ke tahap pemilihan fitur.Cara memilih fitur yang ingin diinstal itu pertama kita pilih fitur yang ingin diinstall, lalu klik tanda panah ke kanan untuk memindahkannya.
5. Pada kasus ini Author memilih semua fitur yang ada untuk diinstall..
6. Pada tahap Requirements ini adalah persyaratan untuk menginstall fitur fitur tadi. Untuk menginstall persyaratan,klik saja execute disana itu..
7. Lalu inilah wizard penginstallan nya..install saja seperti kalian menginstall aplikasi windows lainnya.
8. Jika semua persyaratannya sudah terpenuhi,selanjutnya klik Next..
9. Ini adalahfitur yang kita pilih tadi.Klik execute untuk menginstall semuanya..
10. Jika sudah terinstall semua,selanjutnya klik next..
11. Setelah itu akan ada penjelasan bahwa Aplikasi MySQL kita siap untuk di konfigurasi..,klik next untuk melanjutkan step..
12. Untuk Config type nya Author menggunakan Dedicated machine, dan dengan port default,yaitu 3306.
13. Pada tahap ini kita akan membuat akun untuk MySQL kita..Pertama type dan retype password kamu.. Selanjutnya klik add user, masukan username dan password,jika sudah klik OK dan Klik Next..
14. Pada tahap Windows Service,dan pada bagian Run Windows Service As itu dengan Standard system, karena konfigurasi defaultnya sudah memadai..
15. Centang X protokol untuk memberikan port bagi MySQL dapat terhubung ke server. Dan centang Open Firewall untuk mengizinkan port ini di firewall.
16. Lalu klik Execute untuk mengkonfigurasi,update,dan menginstall database atau konfigurasi yang tadi kita buat..
17. Setelah semua OK,klik Finish..
18. Setelah konfigurasi selesai,selanjutnya klik Next..Jika dia meminta konfigurasi packet yang dibwahnya,di cancel aja,karena kita hanya butuh yang pertama itu..
19. Untuk menjalankan MySQL nya,cari MySQL Command Line Client di Search.
20. Lalu masukan Password yang tadi kamu buat..
21. Untuk melihat isi database ini,ketikan perintah seperti pada Gambar diatas ini.
22. Disini kita akan mencoba buat data base kita sendiri.. Untuk membuatnya ketikan create database (nama database kamu); .. Untuk setiap perintah MySQL ini setiap kita ingin mengeksekusi perintah selalu di akhiri dengan titik koma.
23. Disini kita akan mencoba mengisi database yang kita buat tadi dengan sebuah table yang berisikan sebuah data riwayat hidup (cv).. Untuk perintahnya seperti pada Gambar diatas ini. Oiya varchar itu adalah variable character, jadi kaya batasan untuk kata ata huruf.
24. Untuk melihat table yang kita buat tadi ketikan perintah seperti i
25. Lalu untuk melihat lebih spesifik dari tablenya bisa lakukan perintah seperti ini.
26. lalu kita akan mengisi table tadi.Disini pada perintah warna hijau adalah perintah untuk memasukan data ke dalam table,dan yang berwarna biru itu adalah perintah yang untuk memasukan kata atau angka kedalam tablenya.dan lanjutkan mengisi tabel. Jika kamu merasa sudah cukup mengisinya,tambahkan tanda " ; " (tanpa tanda petik) untuk mengekseskusi perintah yang sudah kita masukan.
Nah itu dia tadi bagaimana konfigurasi Database di Windows Server 2012.Jika kamu masih belum paham atau ada masalah bisa ditanyakan di kolom komentar dibawah ini..Mohon maaf jika ada kesalahan penjelasan atau gambar,tolong bantu Author untuk merevisinya..Sampai disini dulu perjumpaan kita..Sampai Jumpa..Wassalamualaikum..
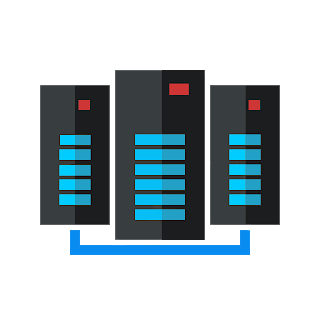



























Comments
Post a Comment